Il software Adobe Acrobat Reader DC è lo standard universale gratuito per visualizzare, stampare e commentare i documenti PDF.
Tale software può essere scaricato dal sito ufficiale del fornitore.
Adobe Acrobat Reader consente anche di apporre la firma digitale sui documenti, con la possibilità di convalidare a lungo termine le firme.
Convalida a lungo termine delle firme
Sul sito ufficiale del fornitore, a questo indirizzo, si legge quanto segue.
«La convalida a lungo termine delle firme consente di verificare la validità di una firma anche molto tempo dopo la firma del documento.
Affinché sia possibile eseguire la convalida a lungo termine, è necessario che tutti gli elementi richiesti per la convalida della firma siano incorporati nel PDF firmato.
Tali elementi possono essere incorporati al momento della firma del documento o dopo la creazione della firma.
Se al PDF non vengono aggiunte determinate informazioni, la convalida della firma può essere eseguita per un periodo di tempo limitato.
Tale limitazione è dovuta al fatto che i certificati correlati alla firma scadono e vengono revocati.
Dopo la scadenza di un certificato l’autorità emittente non è più responsabile di comunicare lo stato di revoca per tale certificato.
Senza la conferma dello stato di revoca non è possibile convalidare la firma.
Per verificare la validità di una firma sono necessari la catena del certificato di firma, lo stato di revoca del certificato e, se possibile, una marca temporale.
Se gli elementi necessari sono disponibili e vengono incorporati durante la firma, questa può essere convalidata con il ricorso a risorse esterne.
Acrobat e Reader consentono di incorporare gli elementi necessari, se questi sono disponibili.
L’autore del PDF deve abilitare i diritti di utilizzo per gli utenti di Reader (File > Salva come altro > PDF per Reader con funzioni estese)».
Aggiungere informazioni relative alla verifica al momento della firma
- «Verificare che il computer sia in grado di connettersi alle risorse di rete appropriate.
- Accertarsi che la preferenza Includi stato di revoca della firma sia ancora selezionato (Preferenze > Firme > Creazione e aspetti > Altro). Questa preferenza è selezionata per impostazione predefinita.
- Firmare il PDF.
Se tutti gli elementi delle catena del certificato sono disponibili, le informazioni verranno automaticamente aggiunte al PDF. Se è stato configurato un server di marca temporale, verrà aggiunta anche la marca temporale».
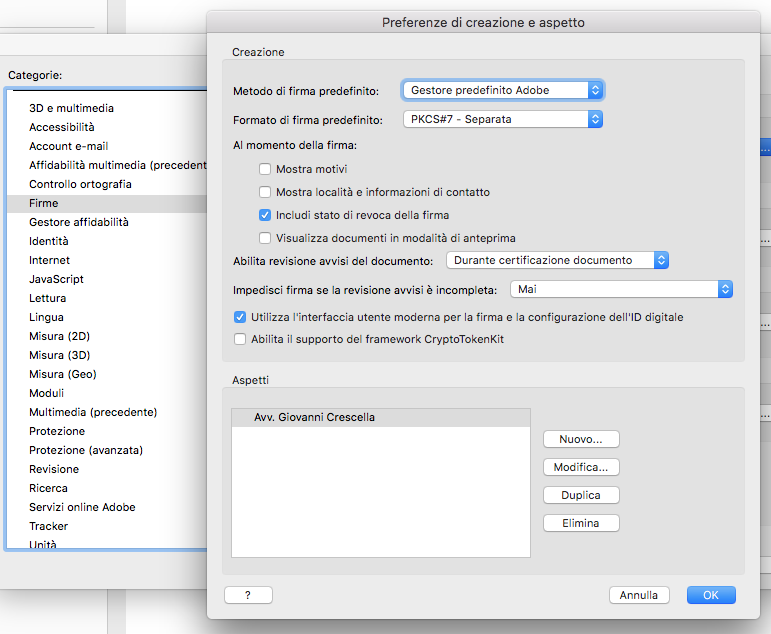
Aggiungere informazioni relative alla verifica dopo la firma
«In alcuni flussi di lavoro le informazioni per la convalida della firma non sono disponibili al momento della firma, ma possono essere ottenute in un secondo tempo. Ad esempio, un funzionario di una società potrebbe firmare un contratto utilizzando un laptop mentre viaggia in aereo. Il computer non può connettersi a Internet per ottenere le informazioni di marca temporale e di revoca da aggiungere alla firma. In seguito, quando sarà disponibile l’accesso a Internet, chiunque convalidi la firma potrà aggiungere tali informazioni al PDF. Le informazioni aggiunte potranno essere utilizzate anche in tutte le operazioni di convalida della firma eseguite successivamente.
- Verificare che il computer sia in grado di connettersi alle risorse di rete appropriate, quindi fare clic con il pulsante destro del mouse sulla firma nel PDF.
- Scegliere Aggiungi informazioni per la verifica.
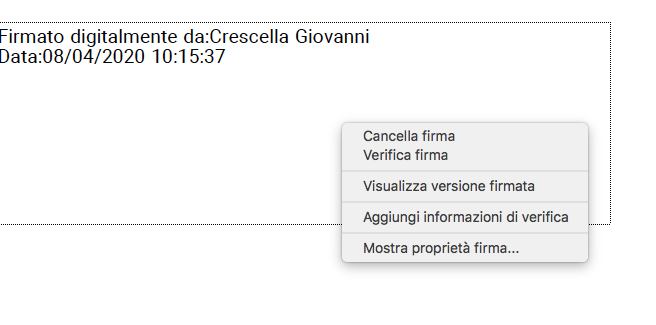
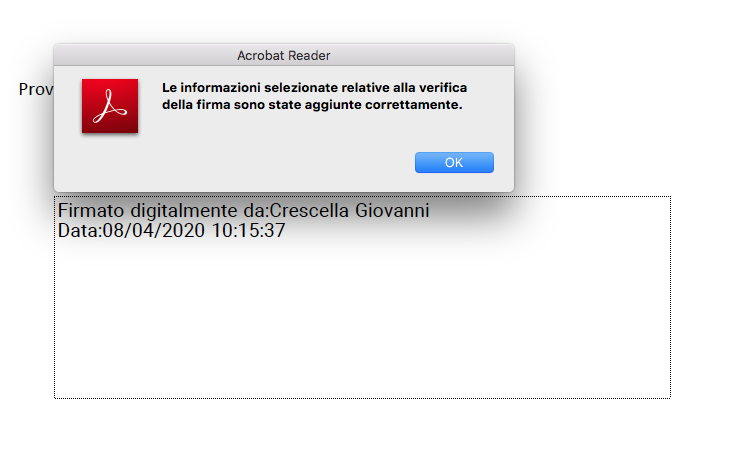
Le informazioni e i metodi utilizzati per includere tali dati di convalida a lungo termine (LTV) nel PDF sono conformi alla Sezione 4 dello standard ETSI 102 778, PAdES (PDF Advanced Electronic Signatures). Per ulteriori informazioni, vedere blogs.adobe.com/security/2009/09/eliminating_the_penone_step_at.html. Se la firma non è valida o è stata apposta utilizzando un certificato autofirmato, questo comando non è disponibile. Inoltre, il comando non è disponibile quando l’ora di verifica è uguale all’ora corrente».
Come si firma con Adobe Acrobat Reader?
Sulla destra occorre cliccare su «Altri strumenti»
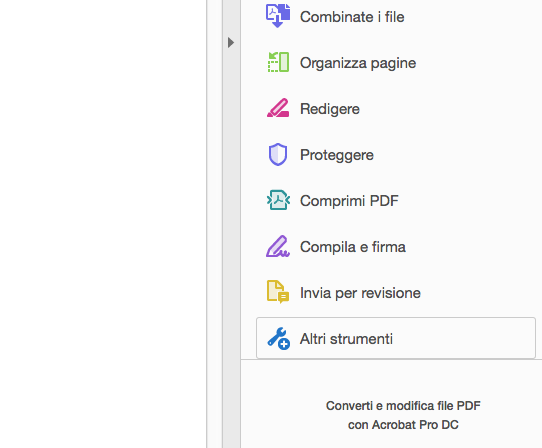
Poi selezionare «Certificati».
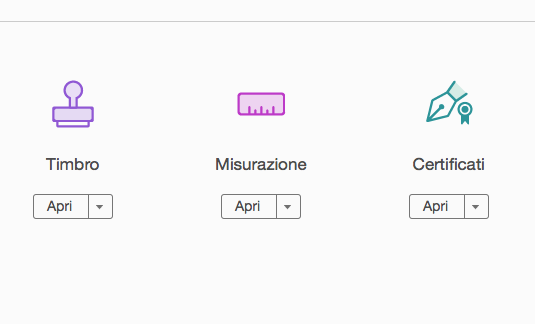
Configurare il dispositivo di firma digitale: «Usa un dispositivo per la creazione della firma»
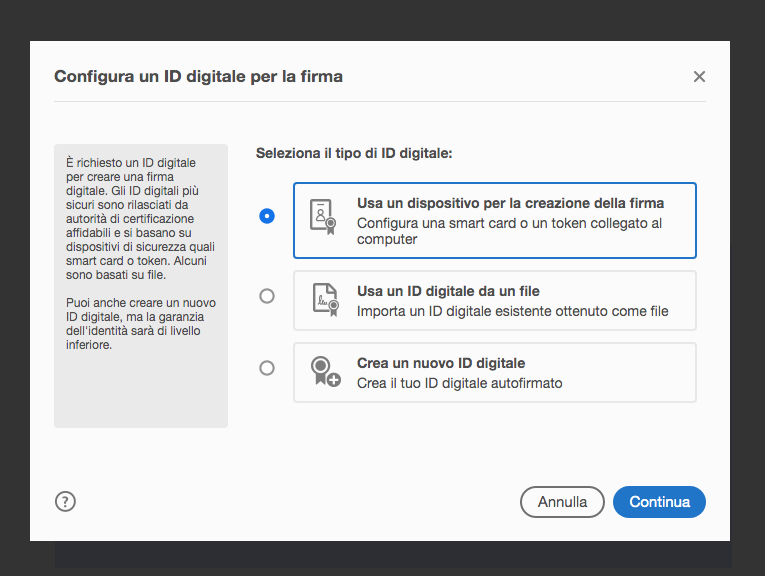
Caricare il certificato che è sulla “chiavetta” USB, selezionando il percorso.
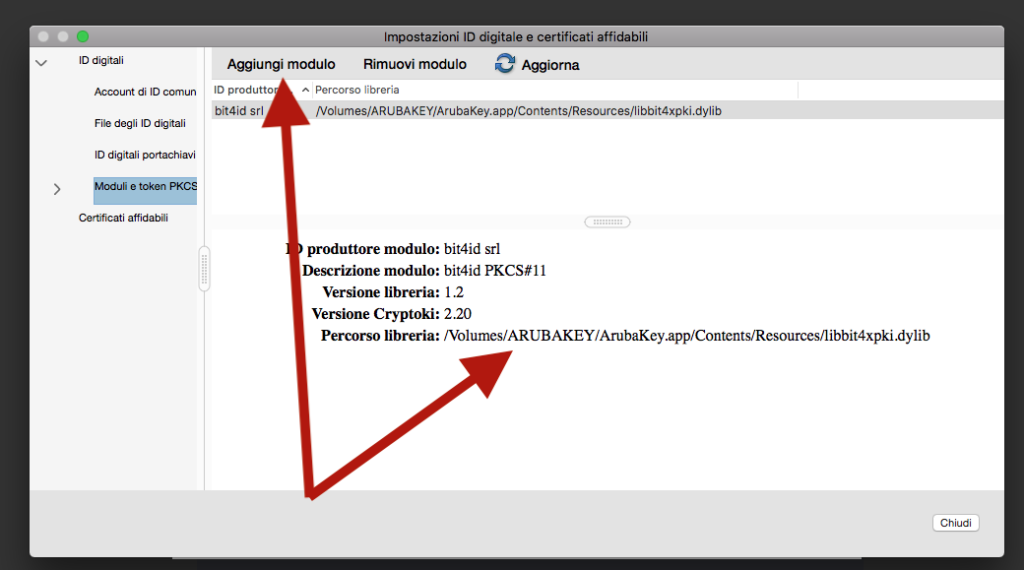
Se la procedura è andata a buon fine comparirà l’immagine che segue.
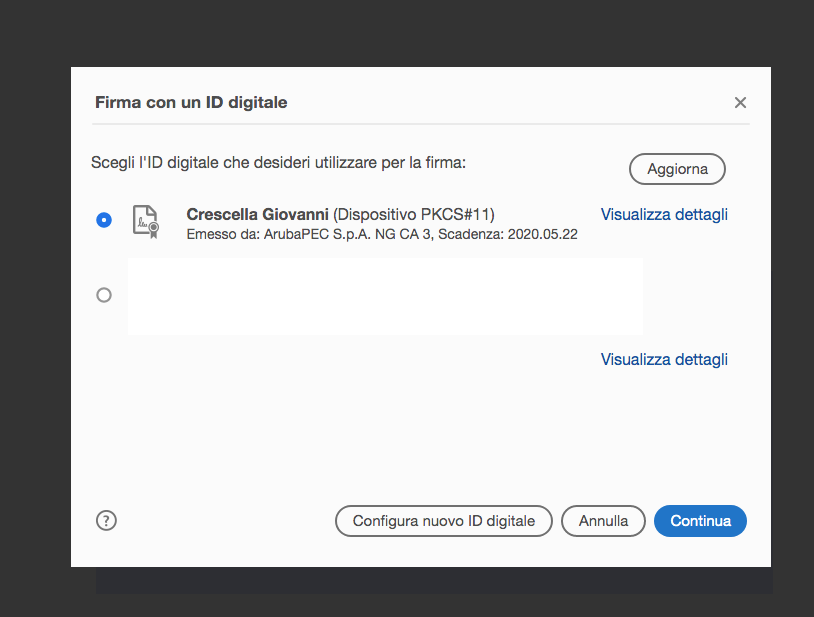
Il software chiederà di scaricare i certificati e si dovrà dare l’autorizzazione.
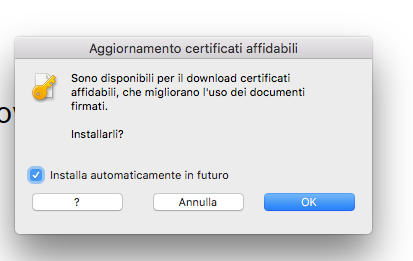
Quindi è tutto pronto per la firma (ovviamente, la procedura descritta più sopra non deve ripetersi tutte le volte che si firma un documento).
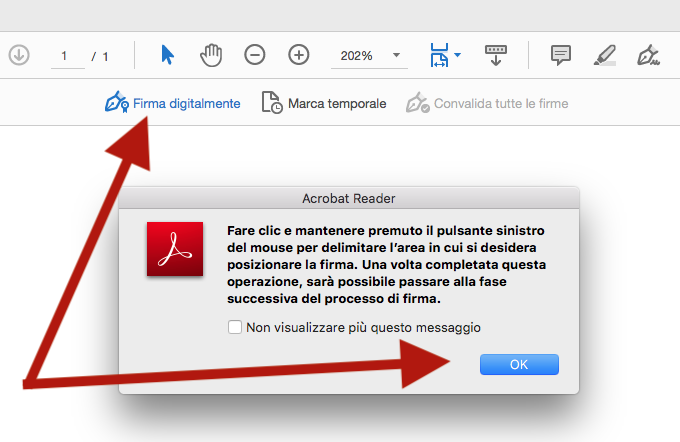
Una volta firmato il documento, comparirà la schermata che segue.
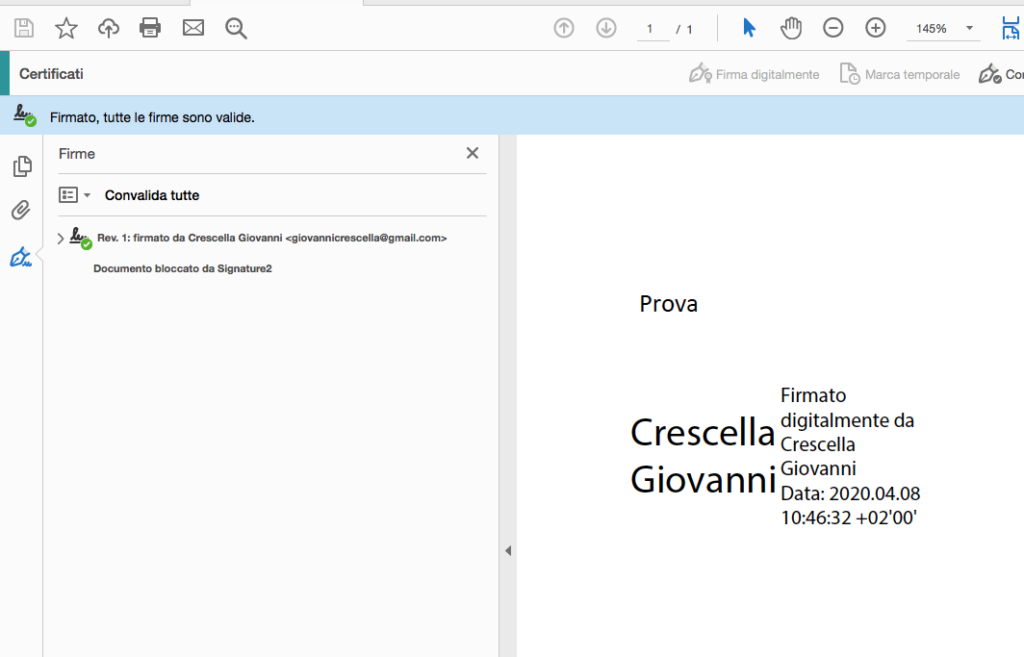
Per i motivi chiariti più sopra, dopo aver firmato, conviene sempre cliccare con il tasto destro in corrispondenza della firma ed acquisire tutte le informazioni del file, al fine di ottenere una convalida a lungo termine.